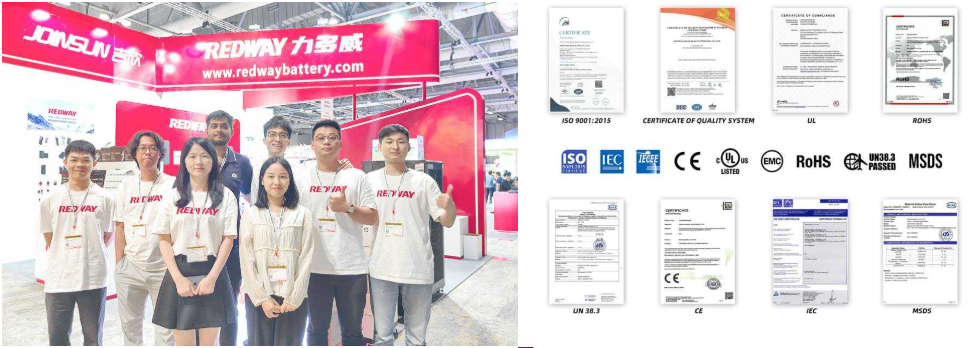How to Build a Drum Rack in Ableton Using Battery
Building a drum rack in Ableton Live using Native Instruments’ Battery allows for enhanced sound design and flexibility in music production. This process involves understanding the drum rack interface, loading samples, and configuring MIDI controls to create a personalized drumming experience. Follow this guide to get started.
What is the Drum Rack interface in Ableton Live?

The Drum Rack interface in Ableton Live is a specialized tool designed for creating and managing drum sounds. It features a grid of pads, each corresponding to a MIDI note, allowing users to load samples, apply effects, and organize sounds efficiently within a single device. Chart: Components of the Drum Rack Interface
| Component | Description |
|---|---|
| Pads | Trigger individual samples or sounds |
| Chain List | Displays all sounds loaded into the rack |
| Macro Controls | Allows control over multiple parameters at once |
| Effects Slot | Area to add audio effects to individual pads |
How do you load samples into the Drum Rack?
To load samples into the Drum Rack, simply drag and drop audio files from the browser onto the desired pad. This action automatically creates a chain with a Simpler device, ready to play the sample assigned to that pad. To load samples into the Drum Rack, follow these steps:
- Create a New MIDI Track:?Go to “Create” > “Insert MIDI Track” or use the shortcut (Cmd + Shift + T on Mac).
- Drag and Drop:?Open your browser, locate your desired audio samples, and drag them directly onto the pads of the Drum Rack.
- Use Simpler or Sampler:?For more complex sample manipulation, you can use Simpler or Sampler instruments by dragging them onto the pads.
Chart: Steps to Load Samples
| Step | Action |
|---|---|
| 1. Create MIDI Track | Insert a new MIDI track |
| 2. Drag Samples | Drag audio files onto pads |
| 3. Use Simpler/Sampler | Optionally use Simpler or Sampler for manipulation |
What steps are involved in integrating Battery with Ableton Live?
To integrate Battery with Ableton Live, first load Battery onto a MIDI track. Then, create individual audio tracks for each sound you want to route. Set the outputs for each sound in Battery to correspond with these audio tracks, ensuring proper signal flow for mixing and effects processing. Integrating Native Instruments’ Battery with Ableton Live involves several steps:
- Load Battery as an Instrument:?Drag Battery from your instruments list onto a MIDI track.
- Configure Audio Outputs:?Set up audio outputs within Battery to route sounds to different tracks if needed.
- Assign MIDI Notes:?Ensure that each pad within Battery corresponds to specific MIDI notes that will trigger your samples.
Chart: Integration Steps
| Step | Action |
|---|---|
| 1. Load Battery | Drag Battery onto a MIDI track |
| 2. Configure Outputs | Set audio outputs for individual processing |
| 3. Assign MIDI Notes | Map pads to specific MIDI notes |
How can you set up MIDI control for Battery within the Drum Rack?
To set up MIDI control for Battery within the Drum Rack, map MIDI notes from your controller to the corresponding pads in the Drum Rack. Use the MIDI mapping mode in Ableton Live to assign controls, enabling real-time performance adjustments for each sound loaded in Battery. To set up MIDI control for Battery within the Drum Rack:
- Open the MIDI Preferences:?Go to “Preferences” > “MIDI Sync” and ensure your controller is enabled.
- Map Controls:?Click on “MIDI Map Mode” (Cmd + M) and assign controls on your MIDI controller to various parameters within Battery.
- Test Functionality:?Exit MIDI Map Mode and test your controller by triggering sounds through your mapped controls.
Chart: Setting Up MIDI Control
| Step | Action |
|---|---|
| 1. Open Preferences | Enable your MIDI controller |
| 2. Map Controls | Assign controls via MIDI Map Mode |
| 3. Test Functionality | Ensure all mappings work correctly |
Also read:
How Long Do EG4 Batteries Last and What Affects Their Lifespan?
How to Choose the Right 48V LiFePO4 Server Rack Battery
Why UPS Battery Racks Are Essential for Your System
What Is the Future of Energy Storage? Exploring the Best Battery Technologies
How to Build a Drum Rack in Ableton Using Battery
What routing options are available for processing individual sounds?
Routing options in Battery allow you to assign each sound to different outputs. In Ableton Live, create separate audio tracks for each output from Battery. This setup enables independent processing of each sound with effects and mixing adjustments tailored to your needs. Routing options allow you to process individual sounds from Battery separately:
- Direct Outputs:?Use direct outputs from Battery to send specific sounds to different audio tracks.
- Return Tracks:?Route effects through return tracks for shared processing among multiple sounds.
- Group Tracks:?Group similar sounds together for collective processing, such as applying compression or EQ.
Chart: Routing Options
| Option | Description |
|---|---|
| Direct Outputs | Send individual sounds to separate audio tracks |
| Return Tracks | Apply shared effects across multiple sounds |
| Group Tracks | Process grouped sounds collectively |
How can you optimize performance when using Battery in a Drum Rack?
To optimize performance when using Battery in a Drum Rack, limit the number of active sounds and use low-latency settings. Consider freezing or flattening tracks that are not being edited frequently, and ensure your system resources are adequately managed by closing unnecessary applications during intensive sessions. To optimize performance when using Battery in a Drum Rack:
- Reduce CPU Load:?Limit the number of active instances of Battery by using fewer tracks.
- Freeze Tracks:?Freeze tracks that are not currently being edited to save CPU resources.
- Use Efficient Samples:?Choose samples that do not require excessive processing power.
Chart: Performance Optimization Tips
| Tip | Description |
|---|---|
| Reduce CPU Load | Limit active instances of Battery |
| Freeze Tracks | Freeze unused tracks to save resources |
| Use Efficient Samples | Select samples that require less processing power |
Industrial News
Recent developments in music production software have seen enhanced integration features between Native Instruments’ Battery and Ableton Live’s drum racks, allowing for more efficient workflows and better sound design capabilities. These updates include improved sample management tools and advanced routing options that streamline production processes, making it easier for musicians and producers to create complex rhythms.
$834 Budget “Eco-Worthy” Server Rack Battery review
The Eco-Worthy 51.2V 100Ah server rack battery is praised for its affordability and robust performance. It offers over 6,000 cycles at 80% depth of discharge, making it a cost-effective choice for solar and backup power systems. With smart monitoring features via Bluetooth and WiFi, it ensures easy management and reliability in demanding applications.
Expert Views
“Integrating Native Instruments’ Battery with Ableton’s drum racks opens up endless possibilities for sound design,” says music producer Alex Turner. “The flexibility of routing and controlling samples enhances creativity while maintaining efficient workflows.”
FAQ Section
Here are some frequently asked questions about building a drum rack in Ableton using Battery:
- Can I use any sample with Battery?
Yes, you can load any compatible audio sample into Battery. - What is the advantage of using Battery with Ableton?
Battery offers extensive sound manipulation features that enhance creative possibilities within Ableton. - How do I save my custom drum rack?
After setting up your drum rack, right-click on it and select “Save as Default” or “Save Preset.” - Is there a limit to how many samples I can load into Battery?
Battery allows multiple samples per instance; however, system performance may vary based on hardware capabilities.
By following this guide, you can effectively build and customize a drum rack in Ableton using Native Instruments’ Battery, enhancing your music production experience with rich, layered sounds.
Know More
How to Build a Drum Rack in Ableton Using Battery
How to?Make Your Own?Drum Rack in?Ableton
How to Create a Rack in Ableton
How to Make a Drum Bus in Ableton