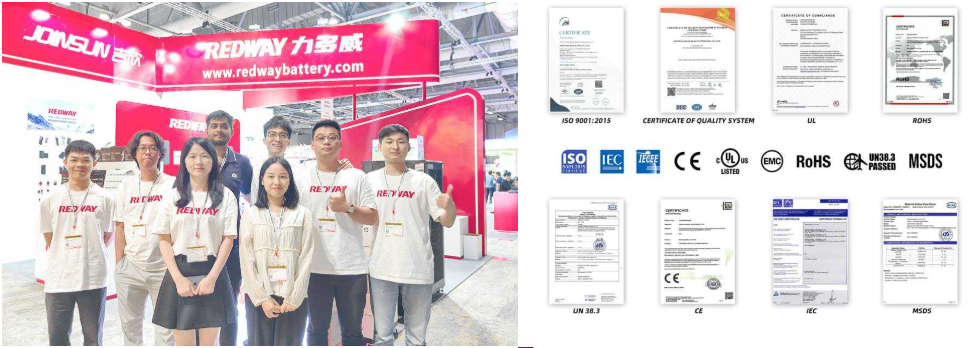How to Use a Battery with a Drum Rack
Using?Battery 4?with an?Ableton Live drum rack?allows musicians to leverage the powerful sampling capabilities of Battery while enjoying the flexibility of Ableton¡¯s workflow. This integration enables users to trigger samples, manage outputs, and customize their setups for enhanced performance. Here¡¯s how to effectively use a battery with a drum rack.
What is Battery 4 and how does it integrate with a drum rack?
Battery 4?is a software sampler developed by Native Instruments that specializes in drum sounds. It features an intuitive interface for loading samples, creating kits, and applying effects. When integrated with an?Ableton Live drum rack, users can easily trigger individual drum sounds using MIDI notes while maintaining control over each sound’s output.This integration allows for greater flexibility in mixing and processing individual sounds, making it ideal for live performances and studio production.
| Feature | Description |
|---|---|
| Software Sampler | Focused on drum sounds |
| MIDI Integration | Trigger sounds using MIDI notes |
| Output Control | Manage individual sound processing |
How do you set up Battery 4 in an Ableton Live drum rack?
To set up?Battery 4?within an?Ableton Live drum rack, follow these steps:
- Create a New Drum Rack: In Ableton Live, create a new drum rack by dragging it into your project.
- Load Battery 4: Drag the Battery 4 plugin onto one of the pads in the drum rack.
- Add Samples: Open Battery 4 and load your desired samples into the cells.
- Configure MIDI Settings: Ensure that each pad corresponds to the correct MIDI note for triggering the desired sound.
This setup allows you to utilize all of Battery’s features while benefiting from the flexibility of Ableton’s interface.
| Setup Step | Action Required |
|---|---|
| Create Drum Rack | Drag into your project |
| Load Battery 4 | Place on one of the pads |
| Add Samples | Load samples into Battery cells |
| Configure MIDI | Match pads to MIDI notes |
How can you route outputs for individual control in a drum rack?
Routing outputs from?Battery 4?allows you to control each sound individually:
- Open I/O Settings: In the Ableton mixer, locate the I/O settings for your drum rack.
- Select Output Channels: For each pad containing Battery, choose an output channel (e.g., Stereo 1/2, Stereo 3/4) from the drop-down menu.
- Create Audio Tracks: For each output channel selected, create corresponding audio tracks in Ableton to process those sounds separately.
This routing enables you to apply different effects or adjustments to each sound independently, enhancing your mixing capabilities.
| Routing Step | Action Required |
|---|---|
| Open I/O Settings | Access mixer settings |
| Select Output Channels | Assign channels for individual sounds |
| Create Audio Tracks | Set up tracks for processing |
What tips can help optimize the performance of Battery 4 in a drum rack?
To optimize performance when using?Battery 4?within a drum rack:
- Use Multi-Outs Wisely: Only route outputs that need individual processing to save CPU resources.
- Organize Your Samples: Keep your samples organized within Battery for quick access during sessions.
- Utilize Grouping: Group similar sounds together within Ableton for easier mixing and effects application.
These tips will help streamline your workflow and enhance your overall production efficiency.
| Optimization Tip | Description |
|---|---|
| Use Multi-Outs Wisely | Minimize CPU load by limiting routed outputs |
| Organize Samples | Maintain quick access during sessions |
| Utilize Grouping | Simplify mixing and effects application |
How do you assign MIDI notes to pads in Battery 4?
Assigning MIDI notes to pads in?Battery 4?is straightforward:
- Open Battery Interface: Click on the pad you wish to assign.
- Select MIDI Note: In the pad settings, choose the desired MIDI note from the drop-down menu.
- Repeat as Necessary: Continue this process for all pads until each has its assigned note.
This assignment allows you to trigger specific sounds easily during playback or live performance.
| Assignment Step | Action Required |
|---|---|
| Open Interface | Access the pad settings |
| Select MIDI Note | Choose from drop-down menu |
| Repeat | Continue until all pads are assigned |
Industrial News
The integration of software samplers like Battery 4 into digital audio workstations (DAWs) continues to evolve, providing musicians with enhanced tools for music production. Recent updates have focused on improving user interfaces and expanding sound libraries, making it easier than ever to create complex arrangements. As technology advances, we can expect even more innovative features that enhance workflow efficiency and creative possibilities.
Rack Battery Expert Views
Integrating Battery 4 into a drum rack offers unparalleled flexibility for music producers. By utilizing its multi-output capabilities, artists can achieve detailed control over their mixes while leveraging the powerful sampling features that Battery provides.” – Music Production Specialist
FAQ Section
Here are some frequently asked questions regarding using a battery with a drum rack:
- What is Battery 4?
It is a software sampler designed specifically for drums and percussion sounds. - How do I set up Battery 4 in Ableton Live?
Create a new drum rack, drag Battery onto one of its pads, and load your samples. - Can I route different sounds from Battery to separate tracks?
Yes, by selecting output channels for each pad within the I/O settings. - What are some tips for optimizing performance?
Use multi-outs wisely, organize samples, and group similar sounds together. - How do I assign MIDI notes in Battery?
Select a pad, go to its settings, and choose the desired MIDI note from the menu.